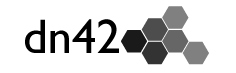How Authentication Works
auth attributes within registry mntner objects define a public key that is used to verify the identity of the maintainer and prove that changes to registry objects are authorised.
When a pull request is submitted to the registry, the submitter signs the git commit hash with their private key. The registry maintainers will then check the signature against the registered public key to authorise the change.
The signature and verification process varies depending on the type of public key within the auth attribute.
Preferred signing methods
Tip: Add your GPG or SSH key to your account in gitea, doing so enables gitea to automatically check your signature when you sign the commit
When using a GPG/PGP Key
1) Sign the commit using git - this is the best option as the signature is recorded directly in the git log
2) Sign using gpg --clearsign and provide the signature in the PR comments - only do this if you absolutely cannot sign the commit in git
When using an SSH key
1) Sign the commit using git - git >= 2.34.0 can now sign commits using ssh keys, this is the best option if you able to do so
2) Use the sign-my-commit script in the registry - the script adds your signature in a format that allows for automated checking
3) Manually provide a signature in the PR comments using one of the methods detailed below - only do this if you can't sign using git or with the included script
The sections below provide detailed instructions for each of the auth methods.
Finding the commit hash
git log will list all the recent commits and show the commit hash:
commit 6e2e9ac540e2e4e3c3a135ad90c8575bb8fa1784 (HEAD -> master)
Author: foo <[email protected]>
Date: Mon Jan 01 01:01:01 2020 +0000
Change some stuffIn this case the full commit hash is 6e2e9ac540e2e4e3c3a135ad90c8575bb8fa1784
Authentication using a GPG/PGP Key
To verify your key, the registry maintainers need to be able to find your full public key.
There are three options for doing this. but you only need to do one of these:
1) Add your public key to your account in gitea - this is the best option as gitea will automatically check your signature
2) Upload your key to a public key server
3) Create a key-cert object in the registry containing your public key
auth attribute format, when your public key is in gitea or a public keyserver
-
Use the following
authattribute in yourmntnerobject:
Whereauth: pgp-fingerprint <fingerprint><fingerprint>is your full 40-digit key fingerprint, without spaces. -
Ensure that your public key has been uploaded to your account in gitea or a public keyserver, e.g. SKS, OpenPGP, keybase.
auth attribute format when creating a key-cert object
Tip: look at the existing key-cert objects for examples of how to add your public key
-
In this case the
authattribute must refer to the new key-cert object so use the following in yourmntnerobject:
Whereauth: PGPKEY-<short fingerprint><short fingerprint>is the last 8 digits from your key fingerprint. -
Create a
key-certobject for your public key, usingPGPKEY-<fprint>for the filename.
How to sign your commit
Tip: There are many public guides available with step by step instructions on how to sign commits, e.g. github guide
-
Use
git commit -Sto commit and sign your change. -
If you have already committed your change without signing it, you can sign the existing commit using:
If you had already pushed your change to gitea, you must also do a force push (git commit --amend --no-edit -Sgit push --force) to update the remote copy.
Verifying the signature
- Use
git log --show-signatureto show recent commits and signatures - If you have uploaded your key to gitea, you can also check in the gitea UI that your commit is signed and has been verified successfully
Authentication using an SSH key
Older versions of git and ssh don't support generic ssh signing so there are multiple ways of providing ssh signatures based on the versions you have and the type of key you are using. The newer signature methods are preferred as they allow automatic verification of your signature.
In preference order:
1) Sign using git
2) Sign using the included sign-my-commit script
If you cannot get the above to work you may also:
3) Manually sign using the generic ssh-keygen method 4) Manual sign using specific methods for rsa or ecdsa
auth attribute format when using an ssh key
The generic format for authentication using an SSH key is as follows:
auth: ssh-<keytype> <pubkey>Common examples:
auth: ssh-ed25519 <pubkey>auth: ssh-rsa <pubkey>Tip: look in the existing registry objects for examples
Signing using git
If you have git >= 2.34.0 you can now sign git commits directly with an SSH key.
Brief instructions are below, however there are also more detailed guides available on how to do this, e.g. here or here
Configuration
- Set your git signature format to be SSH
git config --global gpg.format ssh- Tell git which SSH key to use
git config --global user.signingKey '<ssh public key>'How to sign
Once configured, you can now use git to sign your commit as normal:
-
Use
git commit -Sto commit and sign your change. -
If you have already committed your change without signing it, you can sign the existing commit using:
If you had already pushed your change to gitea, you must also do a force push (git commit --amend --no-edit -Sgit push --force) to update the remote copy.
Verifying the signature
Verifying an ssh signature is slightly more complicated than with gpg keys, please see the guides linked above.
The easiest way to verify your signature is to ensure your SSH key is uploaded then push your changes to gitea. Gitea will automatically verify your signature for you and show if it was successful in the UI.
Sign using the sign-my-commit script
The registry includes a script that uses ssh-keygen signatures to sign your changes in a format that allows for automatic verification. It requires ssh-keygen >= v8.
Tip: use ./sign-my-commit --help to see all options
How to sign
./sign-my-commit --ssh --key <path to your SSH private key> --push <MNTNER>e.g.
./sign-my-commit --ssh -key /home/foo/.ssh/id_ed25519 --push FOO-MNTVerifying the signature
The script can also verify your signature:
./sign-my-commit --ssh --verify <MNTNER>Manually signing using ssh-keygen
Please only manually sign if you cannot use either of the automated methods
OpenSSH v8 introduced new functionality for creating signatures using SSH keys. If you have an older version, you can compile the latest version of ssh-keygen from the openssh-portable repo.
How to sign
Use the following to sign the latest <commit hash> (that you found using git log)
echo "<commit hash>" | ssh-keygen -Y sign -f <private key file> -n dn42Post the signature in to the 'Conversation' section of your pull request to allow the registry maintainers to verify it. It can help to also include the commit hash that you have signed, to avoid any confusion.
Verifying the signature
The following procedure will verify the signature (using the <commit hash>, your <pubkey> and the <signature> generated in the previous step.
Create a temporary file containing the signature
echo "<signature>" > sig.tmpecho "YOU-MNT ssh-<keytype> <pubkey>" > allowed.tmpecho "<commit hash>" | \
ssh-keygen -Y verify -f allowed.tmp -n dn42 -I YOU-MNT -s sig.tmpManually signing - SSH legacy methods
Only use the methods below if you cannot use any of the previous signature methods
Please try and upgrade your ssh-keygen version and use the generic ssh-keygen method first.
Authentication with an SSH RSA key
- Use the following
authattribute in yourmntnerobject:
Whereauth: ssh-rsa <pubkey><pubkey>is the ssh public key copied from your id_rsa.pub file.
Signing your commits
If you cannot use the generic SSH process described above then RSA signatures can also be created using openssl.
Use the following to sign your <commit hash> (that you found using git log)
openssl pkeyutl \
-sign \
-inkey ~/.ssh/id_rsa \
-in <(echo "<commit hash>") | base64Post the signature in to the 'Conversation' section of your pull request to allow the registry maintainers to verify it. It can help to also include the commit hash that you have signed, to avoid any confusion.
Verifying the signature
The following script will verify the signature (using the <commit hash>, your rsa <pubkey> and the <signature> generated in the previous step.
openssl pkeyutl \
-verify \
-pubin \
-in <(echo "<commit hash>") \
-inkey <(ssh-keygen \
-e \
-m PKCS8 \
-f <(echo "ssh-rsa <pubkey>")\
) \
-sigfile <(echo "<signature>" | base64 -d)Authentication with an SSH ecdsa key
- Use the following
authattribute in yourmntnerobject:
Whereauth: ecdsa-sha2-nistp256 <pubkey><pubkey>is the ssh public key copied from your id_ecdsa.pub file.
Signing your commits
If you cannot use the generic SSH process described above then ecdsa signatures can also be created using openssl.
DO NOT do this on your original ssh key.
Make a copy and use the copy as the ssh-keygen command below will overwrite the key file given.
Convert your private ssh key to a file that openssl can read:
DO THIS ON A COPY OF YOUR SSH KEY
ssh-keygen -p -m pem -f <private key file copy>Sign the commit hash using your ecdsa key, using openssl:
openssl pkeyutl -sign \
-inkey <converted key file> \
-in <(echo "<commit hash>") | base64Post the signature in to the 'Conversation' section of your pull request to allow the registry maintainers to verify it. It can help to also include the commit hash that you have signed, to avoid any confusion.
Verifying the signature
The following script will verify the signature (using the <commit hash>, your ecdsa <pubkey> and the <signature> generated in the previous step.
openssl pkeyutl \
-verify \
-pubin \
-in <(echo "<commit hash>") \
-inkey <(ssh-keygen \
-e \
-m PKCS8 \
-f <(echo "ecdsa-sha2-nistp256 <pubkey>")\
) \
-sigfile <(echo "<signature>" | base64 -d)